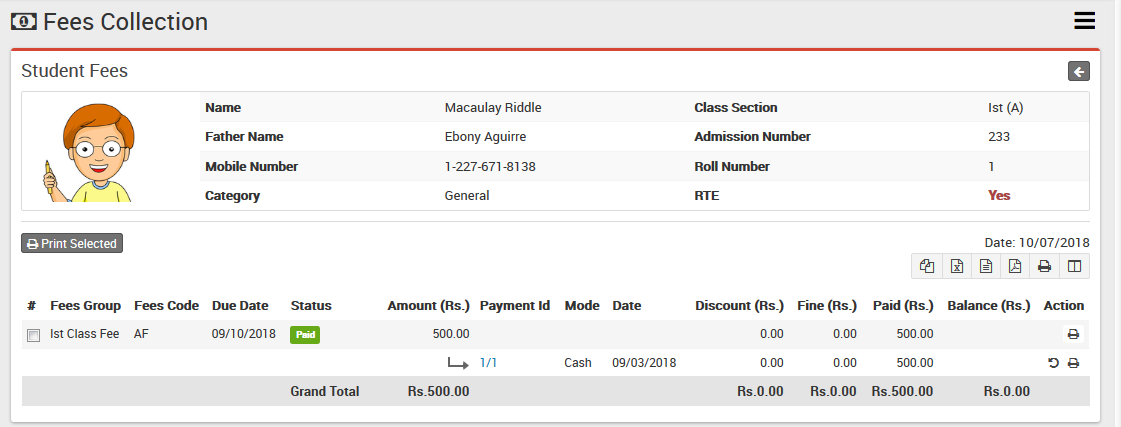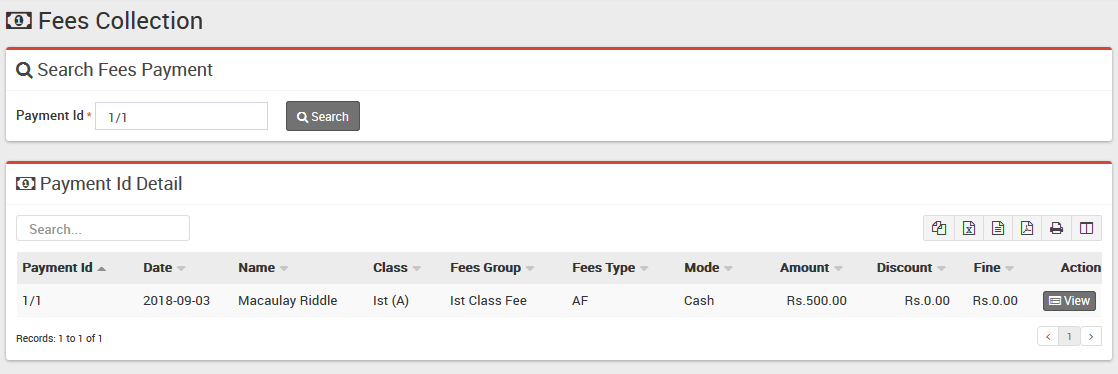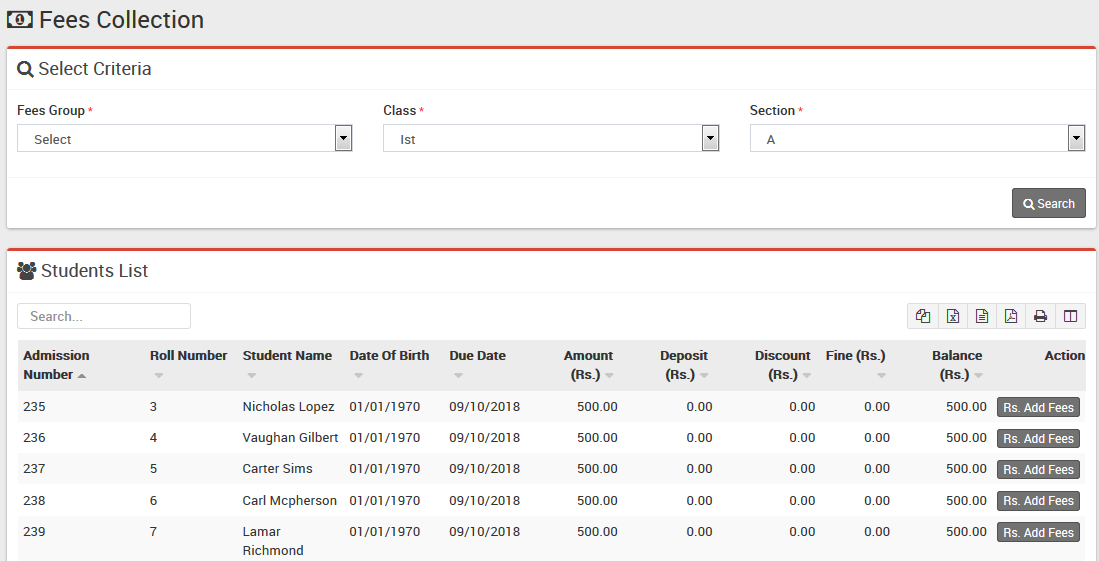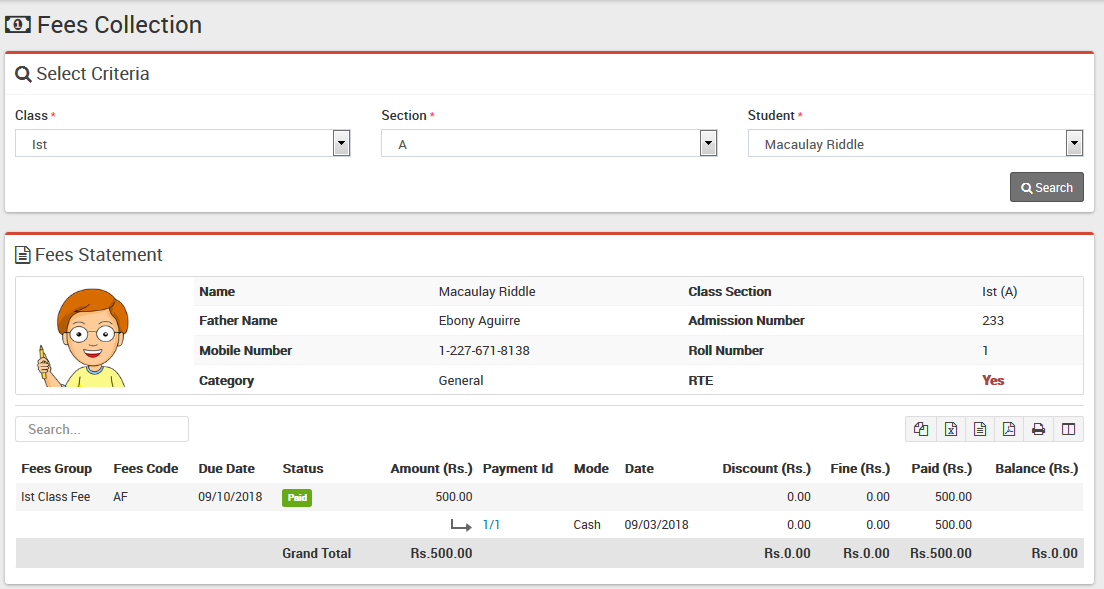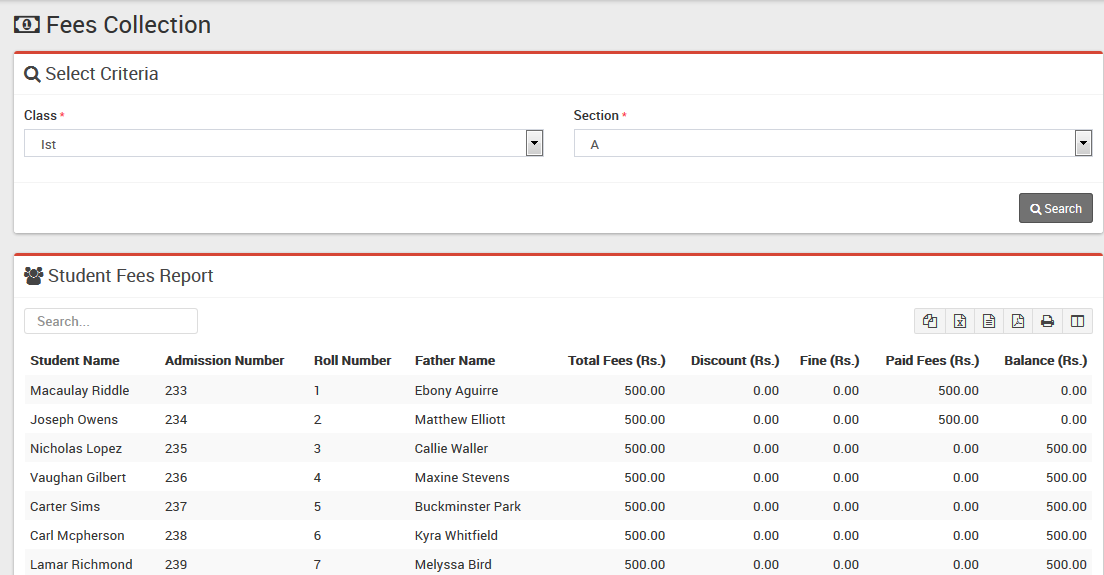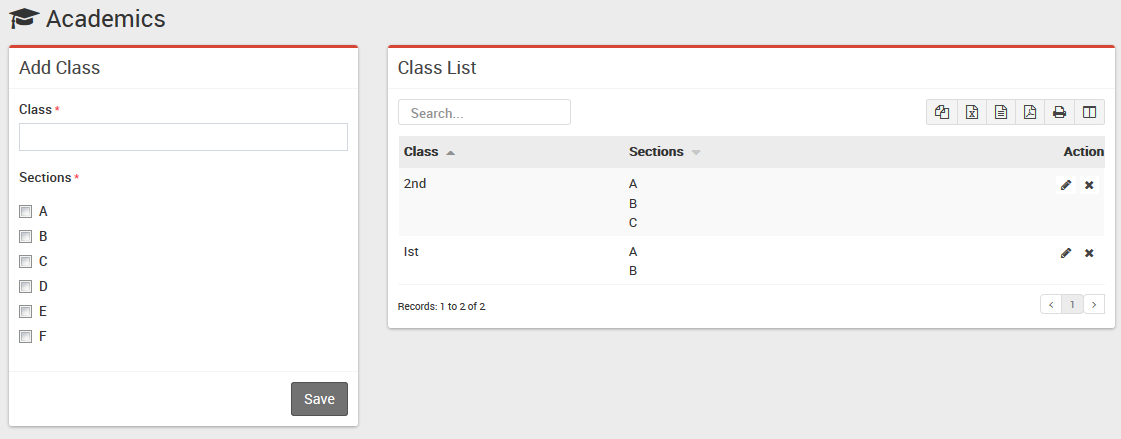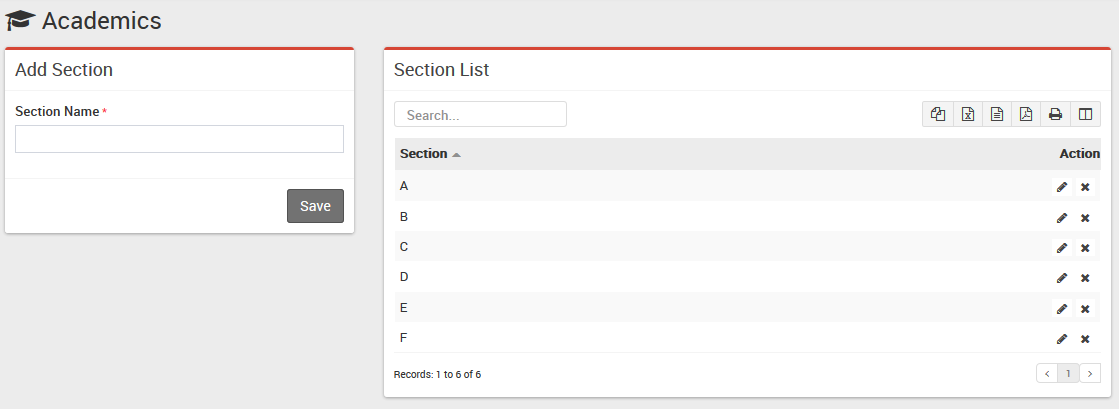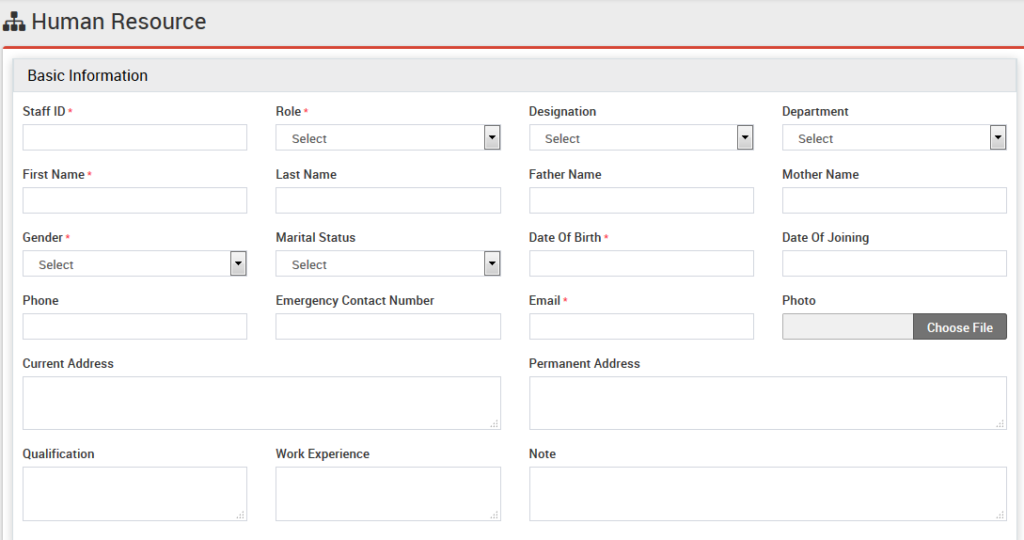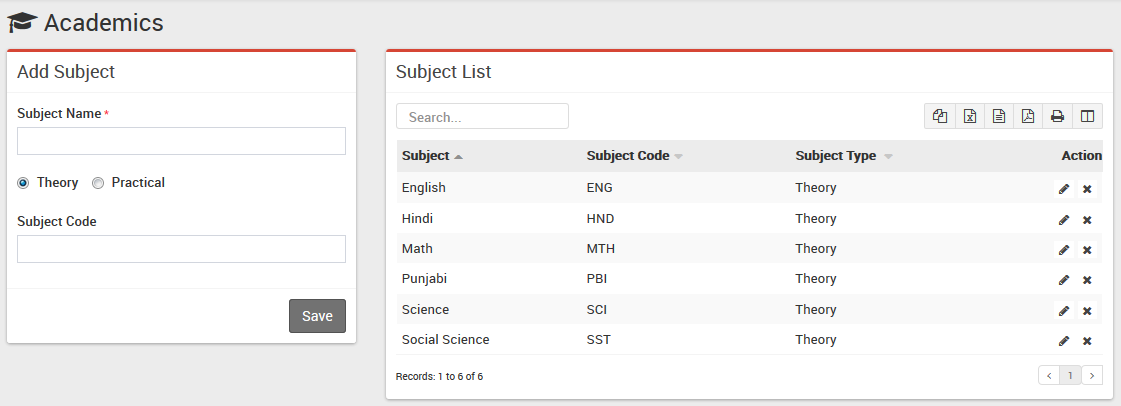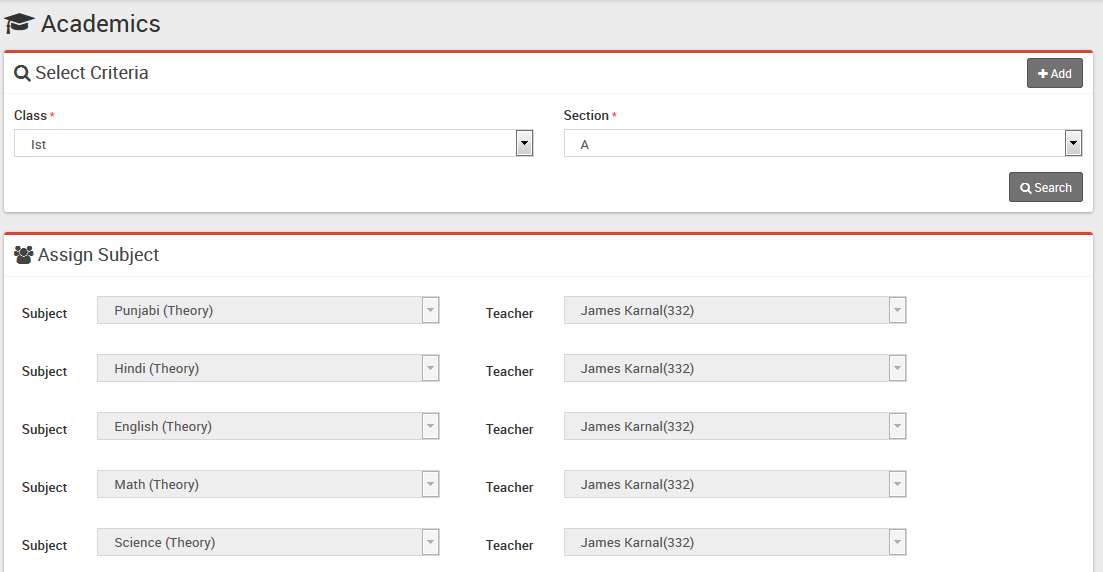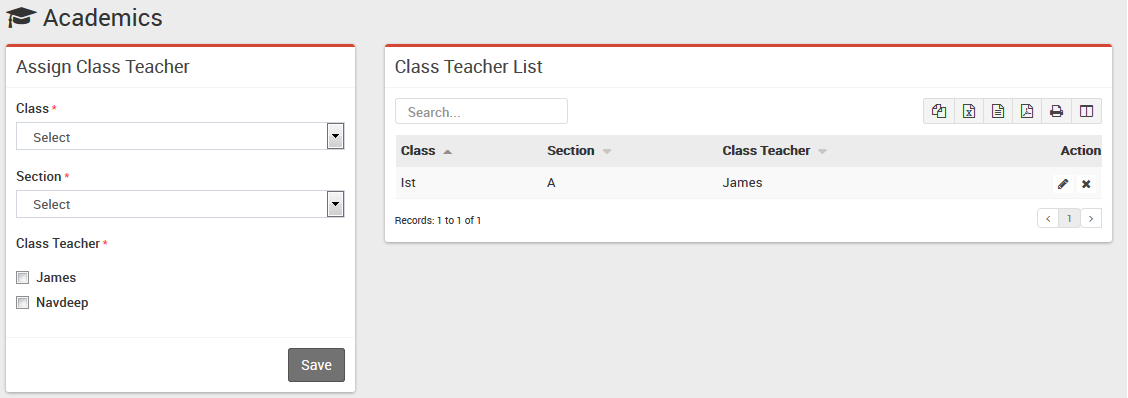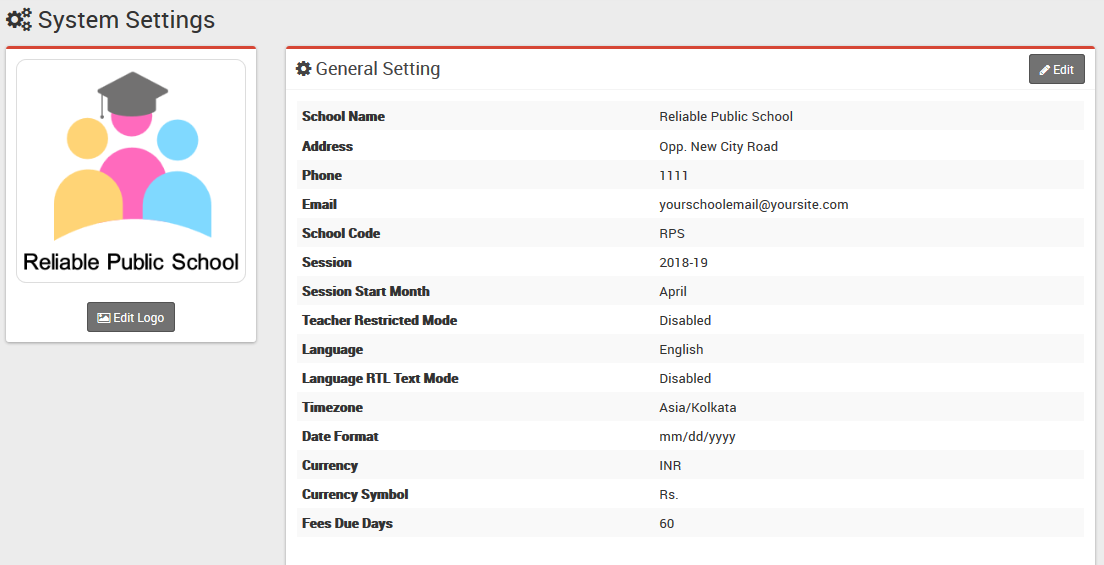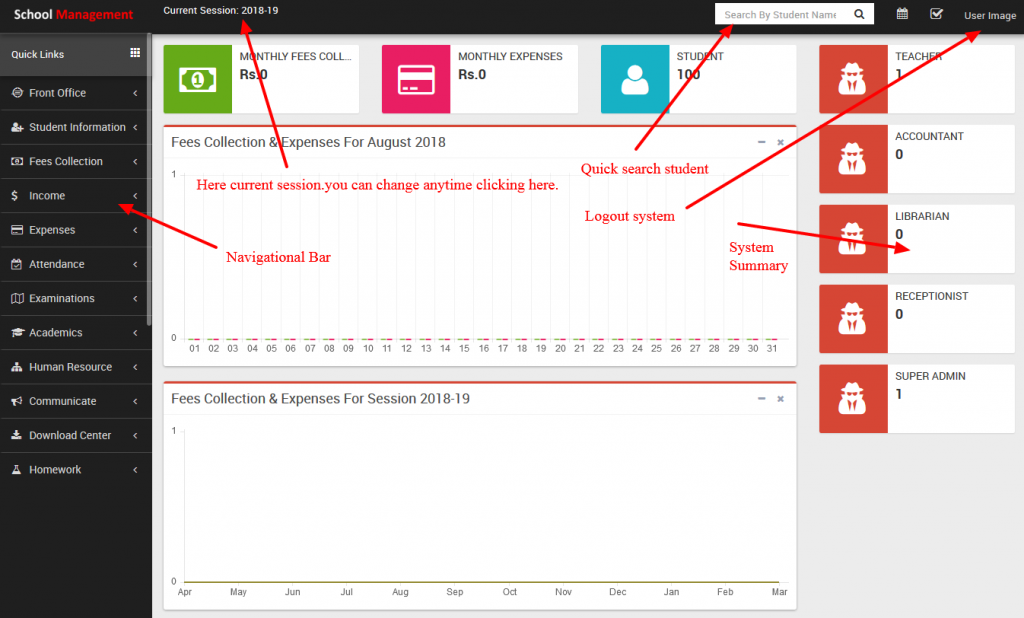Fees Collection module has 10 sections –
- Collect Fees
- Fees Master
- Fees Group
- Fees Type
- Fees Discount
- Search Fees Payment
- Search Due Fees
- Fees Statement
- Balance Fees Report
- Fees Carry Forward
First we have to prepare our Fees Structure by configuring Fees Type, Fees Group and Fees Master then we will Collect Fees of students then we will understand and review various fees reports by using Search Fees Payment, Search Due Fees, Fees Statement and Balance Fees Report.Remember Fee Structure is session based.
Lets understand how we will create fees structure in Reliable School Management System by using Fees Type, Fees Group & Fees Master. Fees Type means different types of fees can be collect by school e.g. Admission Fees, April Month Fees, May Month Fees, June Month Fees, Exam Fees, Dress/Uniform Fees, Library Fees, Sports Fees, Transportation Bus Fees, Picnic Fees etc. Fees Group Fees Group is use to make grouping of different Fees Type Then you can assign/allocate this Fees Group to whole class-section or a particular student. When you assign/allocate a Fees Group on a class-section or a particular student all Fees Type under this group with their Fees Master amount will be applied directly. You can assign/allocate multiple Fees Groups on a class-section or a particular student. Suppose we have created a Fees Group with the name Class 6 (2 Instalments) and added Fees Types Admission Fees (Rs.1000), 1st Instalment (Rs.2000), 2nd Instalment (Rs.2000) then assign/allocate this Fees Group Class 6 (2 Instalments) on those students only who want to pay fees in 2 Instalments. You can create another Fees Group with the name Class 6 (1 Instalments) and add Fees Type Admission Fees (Rs.1000), Full Instalment (Rs.6000). You can also create another fees group with the name Class 6 Transport Fees and add Transport Fees as Fees Type and assign/allocate on those students who use transport facility.
- Fees Type– Go to Fees Collection > Fees Type add all your Fees Type here with Fees Code. All Fees Type can be see at right side of this page.
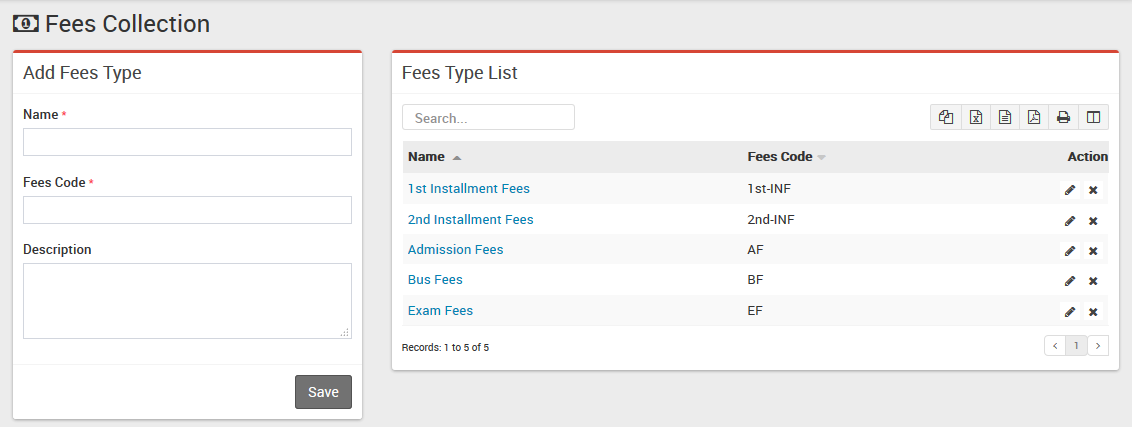
- Fees Group– Go to Fees Collection > Fees Group add all your Fees Group here. All Fees Group can be see at right side of this page.
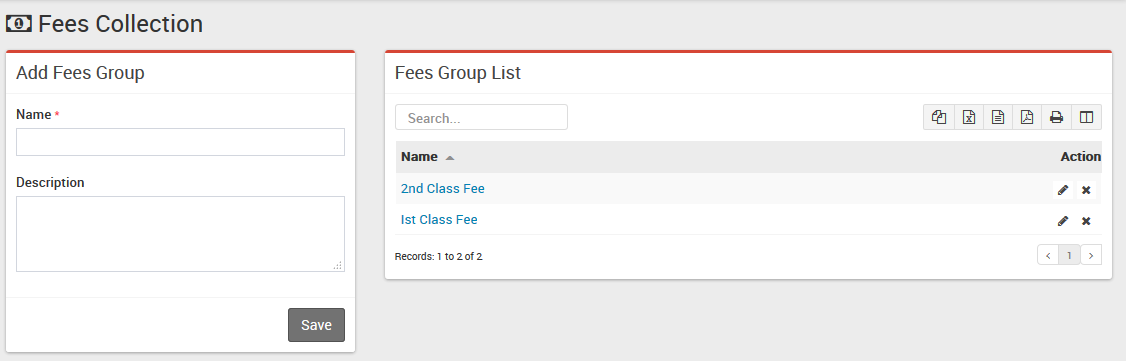
- Fees Master– Go to Fees Collection > Fees Master add all your fees amount for current selected session here. Select Fees Group then Fees Type then Due Date then enter Amount means fees amount for selected session now click Save button. All Fees Master with Fees Group and Fees Code with amount can be see at right side of this page for current selected session.
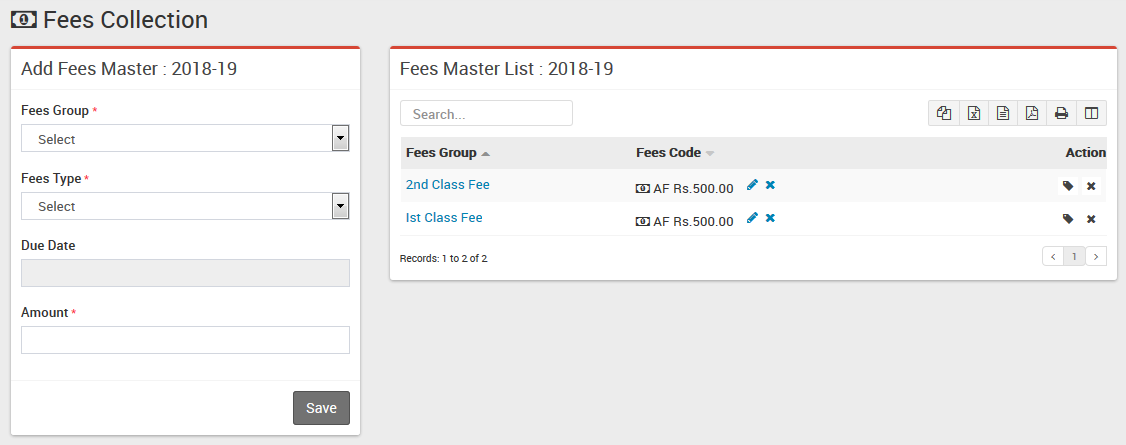 To assign/allocate Fees Group click on Assign/View button from Action column. Now at next page select Class then Section and click on Search button. Now select the students on which you want to assign/allocate this Fees Group then click on Save button.
To assign/allocate Fees Group click on Assign/View button from Action column. Now at next page select Class then Section and click on Search button. Now select the students on which you want to assign/allocate this Fees Group then click on Save button.
- Fees Discount– Go to Fees Collection > Fees Discount add all your Fees Discount here with Discount Name, Discount Code, Amount and Description. All Fees Discount can be see at right side of this page. To assign/allocate discount click on Assign/View button from Action column.
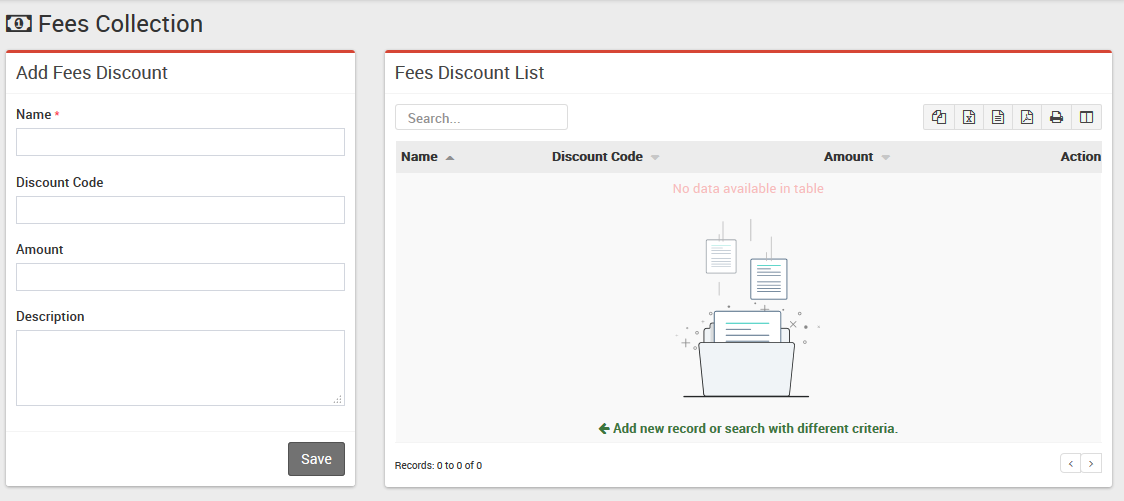 On Next page select Class and Section then click on Search button. After Search select students on which this discount have to be applied then click on Save button
On Next page select Class and Section then click on Search button. After Search select students on which this discount have to be applied then click on Save button
- Collect Fees– Go to Fees Collection > Collect Fees select Class & Section & click in Search button to get student list under this class-section. You can also search student by keyword in Search Input Box and click on Search button. After search you will get student list below. Click on Collect Fees button to go to collect fees page. Here you can see student details including student picture then next you can see all assign/allocate fees details. Collecting fees is very simple just click the + button from Action column a modal window will appear, here select Date then Amount will be auto fetch by balance for this Fees Invoice. You can enter any amount for Partial Fees payment, then select Discount Group or enter Discount (if any) then enter Fine (if any) then Payment Mode then Note then click on Collect Fees button. Now fees has been collected & Revert button visible for reverting this fees. For printing Fees Receipt click on Print button from Action column.
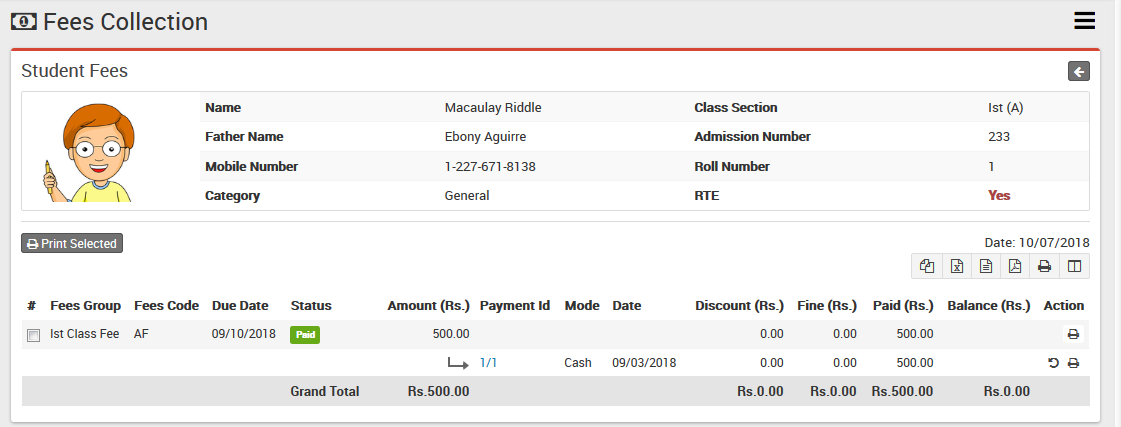
- Fees Discount Adjustment: If you have applied discount by selection of Discount Group then there is no need for any adjustment. When you assign/allocate Fees Discount on any student then it will be only assigned. To make it apply you need to adjust this discount on any Fees Invoice payment by giving discount. To apply discount you need to first give discount on any fees invoice then click on Apply Discount button from Action column, a modal window will be open. Here enter Payment Id on which this discount has been given and enter description (if any). Now click on Apply Discount button to apply discount.
- Search Fees Payment– Go to Fees Collection > Search Fees Payment for searching any fees payment details through Payment ID enter Payment Id & click search button you will get the details for this payment id.
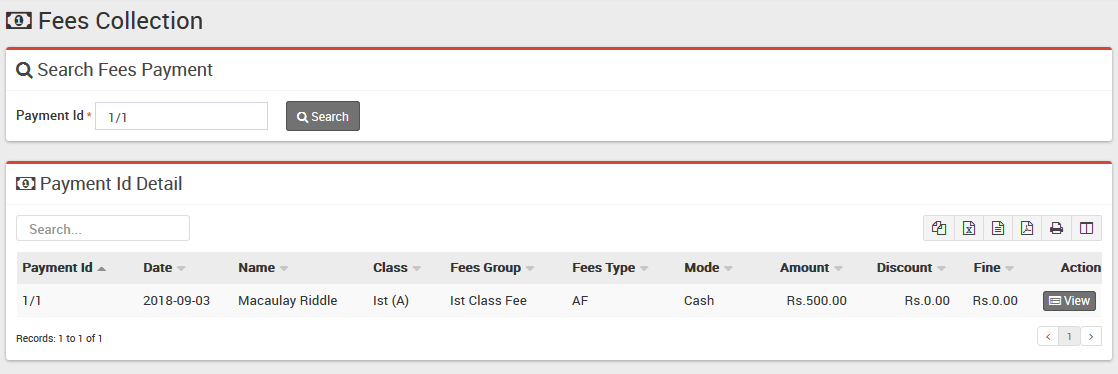
- Search Due Fees– Go to Fees Collection > Search Due Fees for searching those students who have not done payment for a particular fees type then select Fees Category then Fees Type then Class then Section & click Search button, you will get all the students list for due fees.
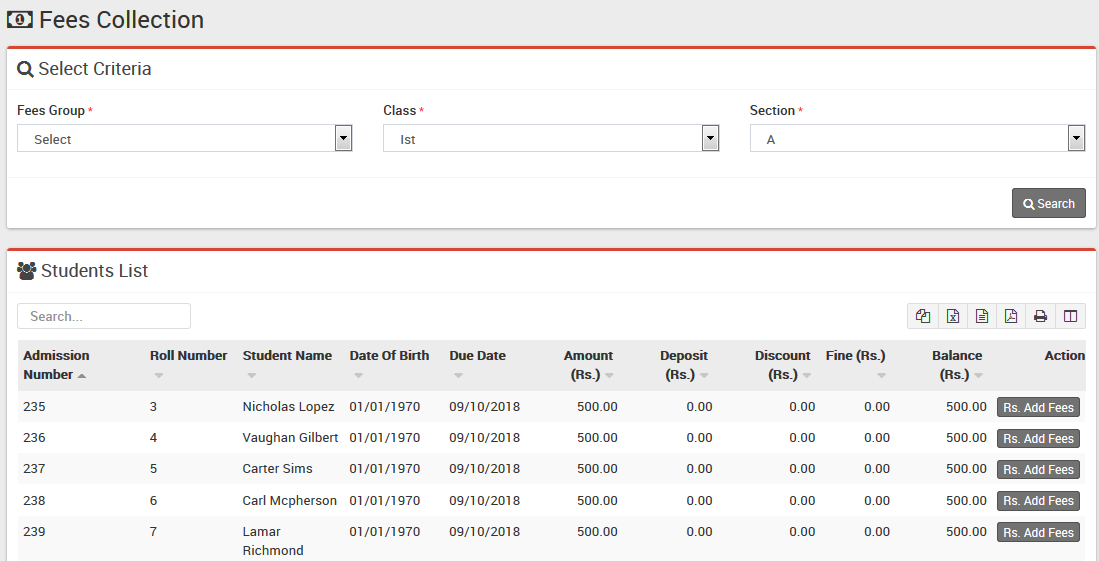
- Fees Statement– Go to Fees Collection > Fees Statement to get fees statement for a student. Select Class then Section then Student then click Search.
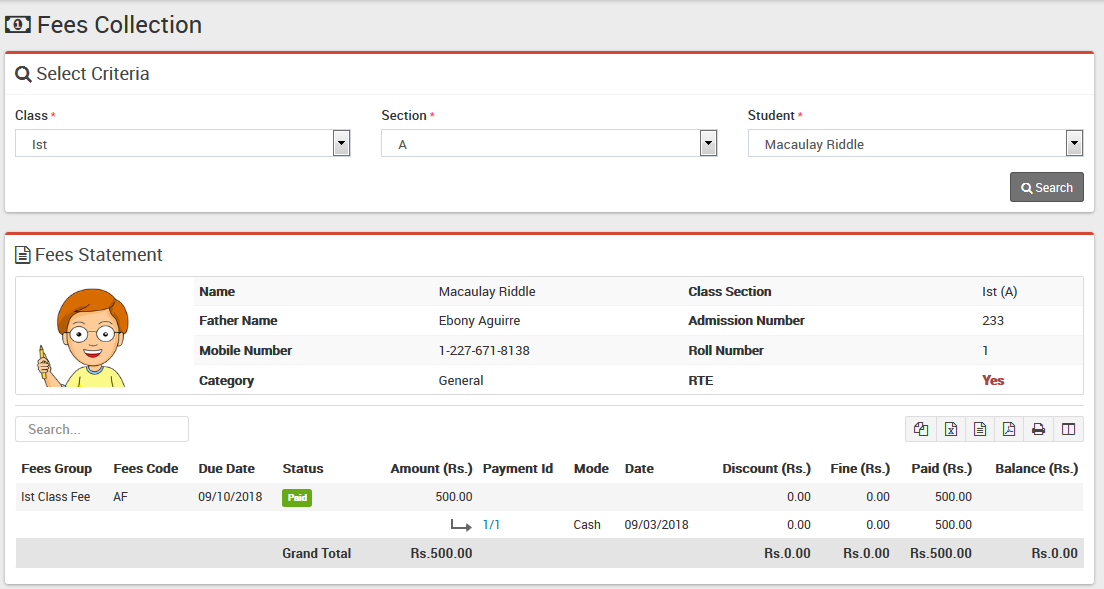
- Balance Fees Report– Go to Fees Collection > Balance Fees Report to know Total Fees, Total Paid Fees & Total Balance Fees in a particular Section, select Class then Section then click on Search button.
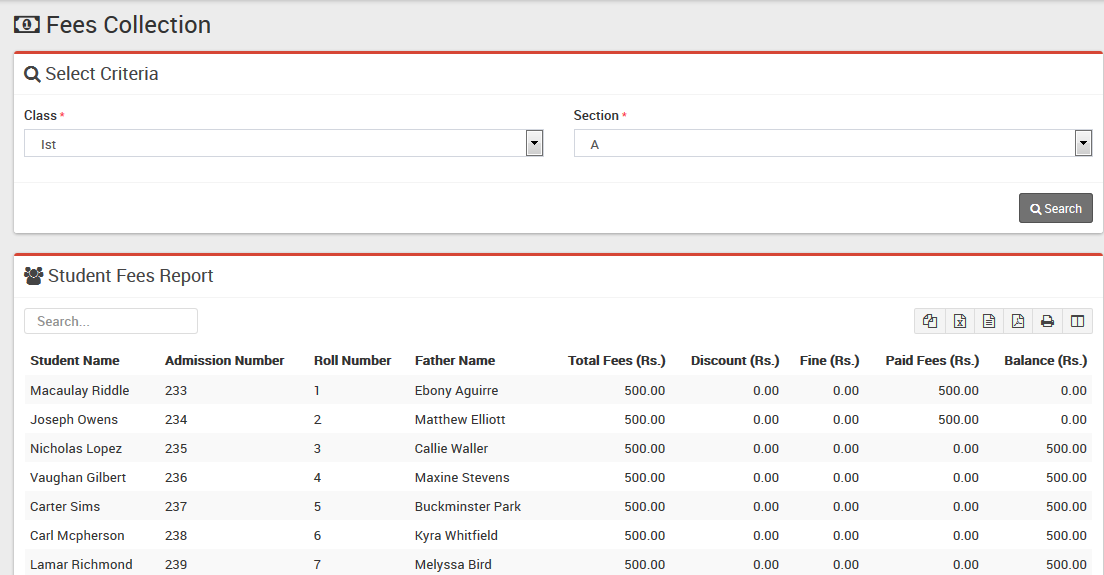
- Fees Carry Forward– Go to Fees Collection > Fees Carry Forward if any student has balance fees in previous session then you can forward this balance fees to current session. Select Class, Section then click Search button. Students with balance fees will be display below. If you want you can edit balance fees amount to be forward. In Top right corner you can see Due Date for all these fees forward. This Due Date will be number of days ahead which is set in System Settings > General Setting > Fees Due Days. This balance fees carry forward can be see in collect fees page as Balance Master (Fees Group) and Previous Session Balance (Fees Code).
Note: Fees Type and Fees Group are not dependent on Academic Session but Fees Master is created session wise so you need to enter Fees Master data for every session.
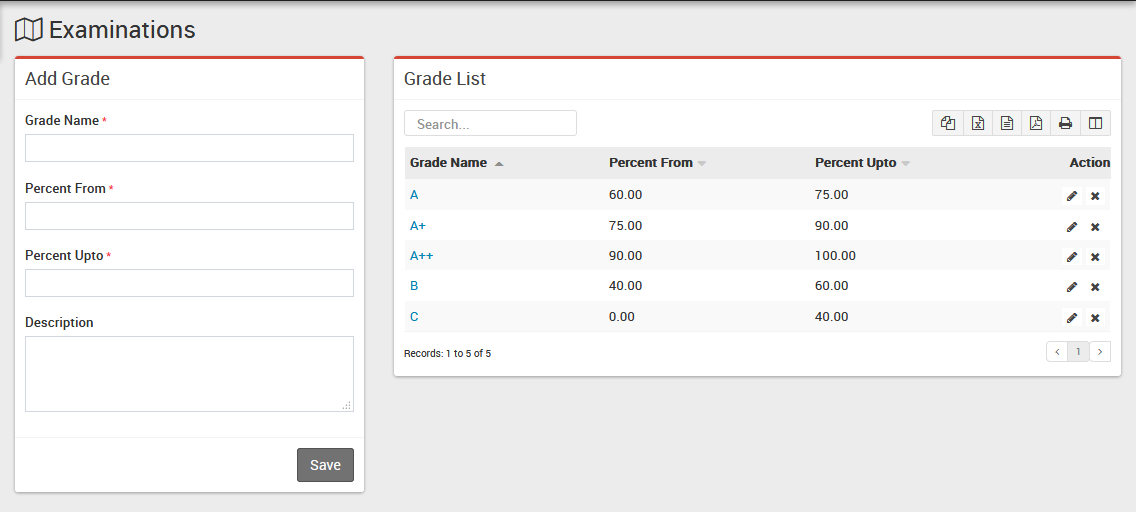
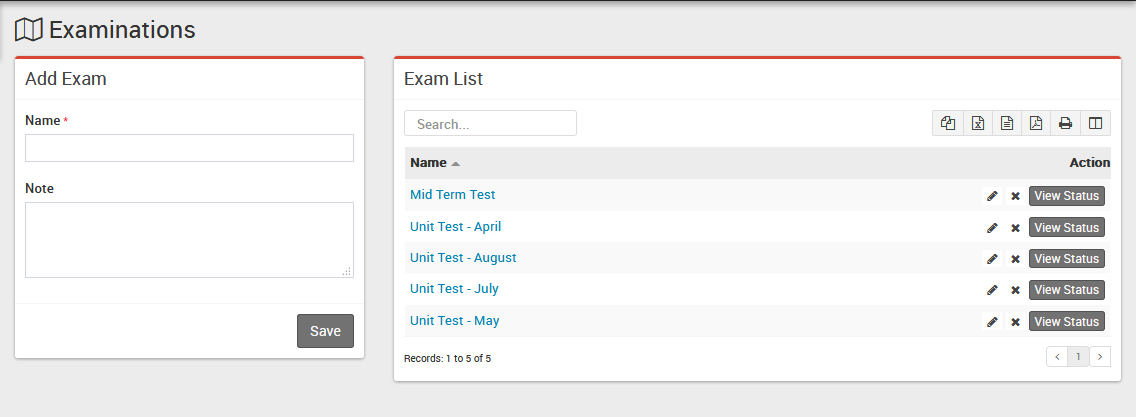
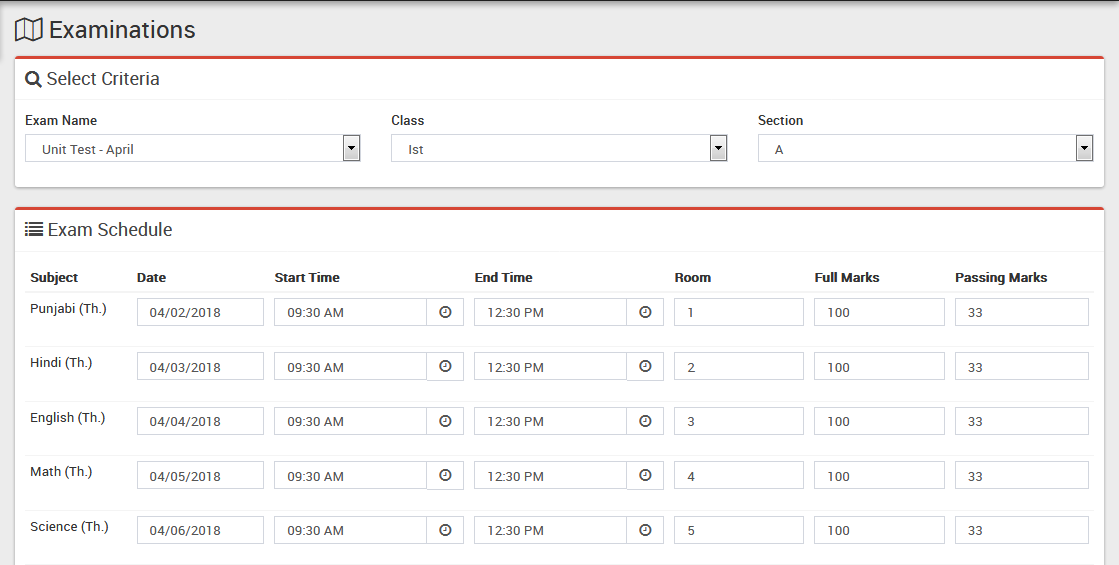
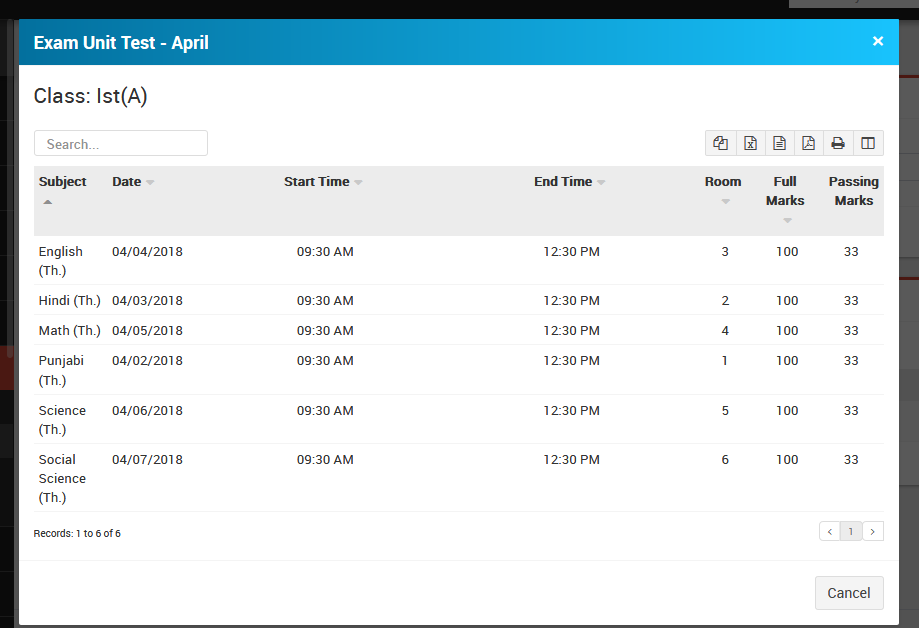
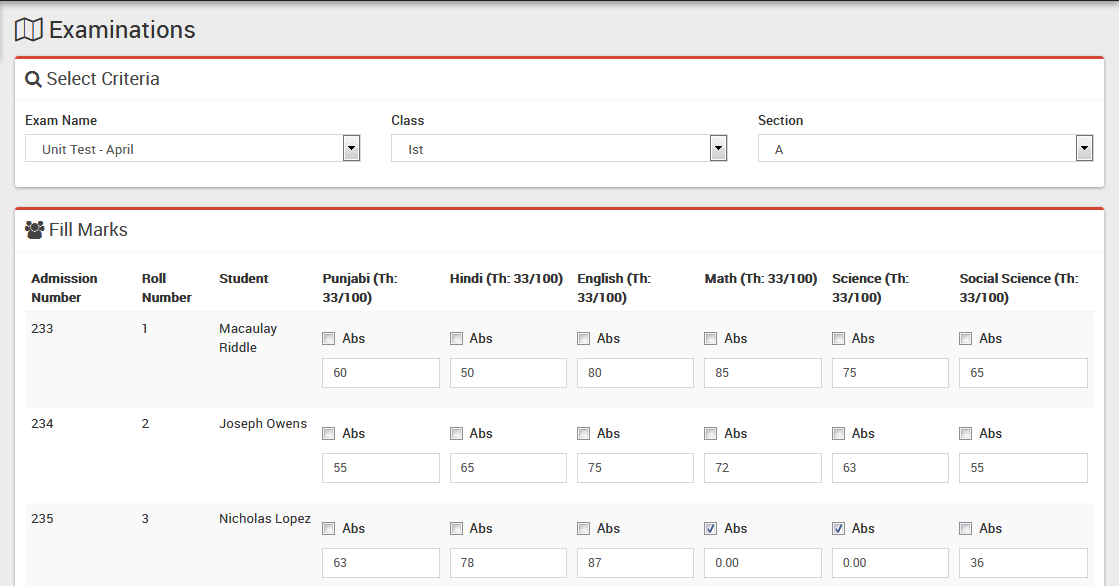
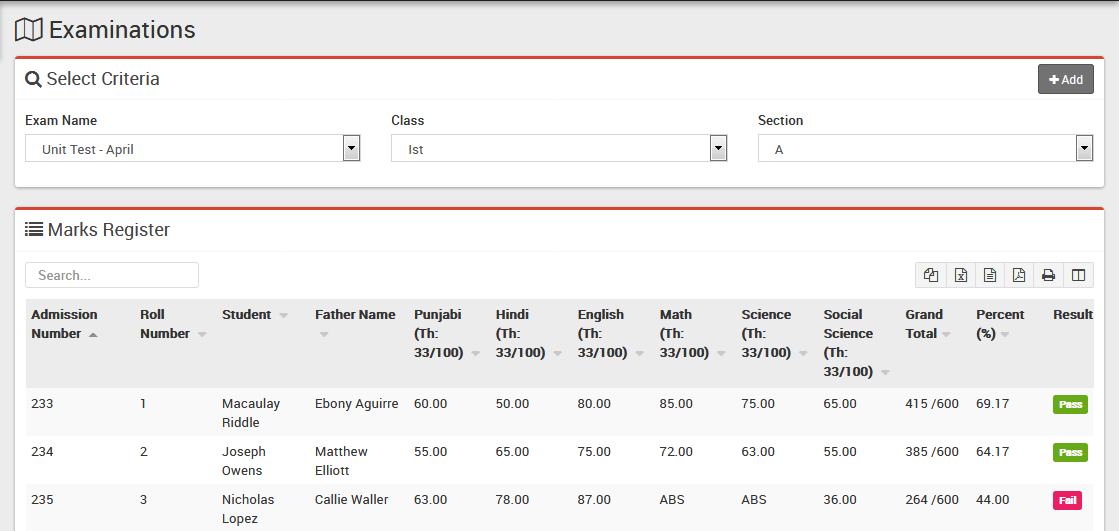

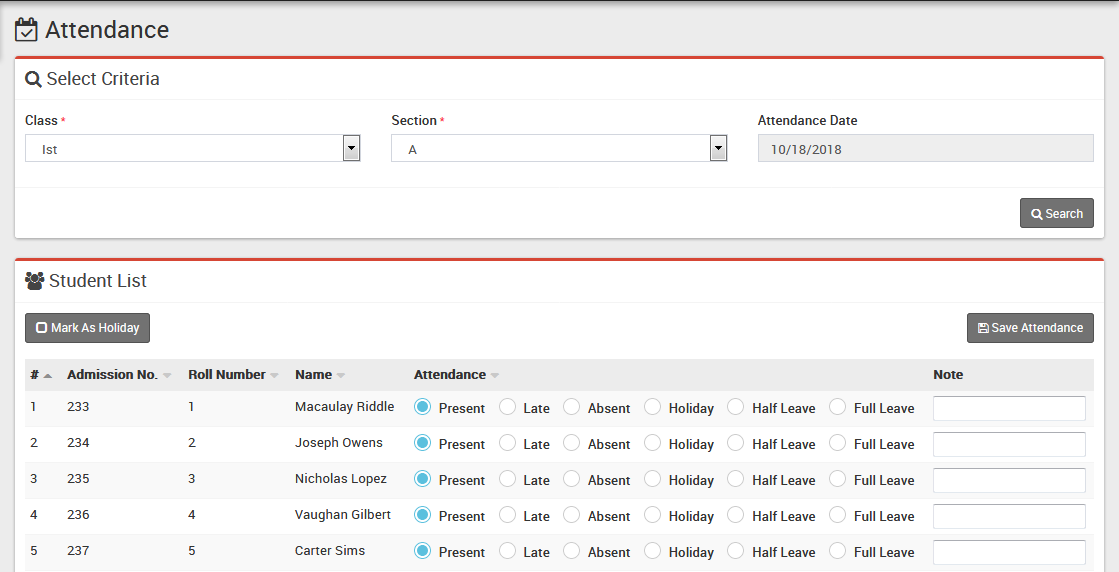
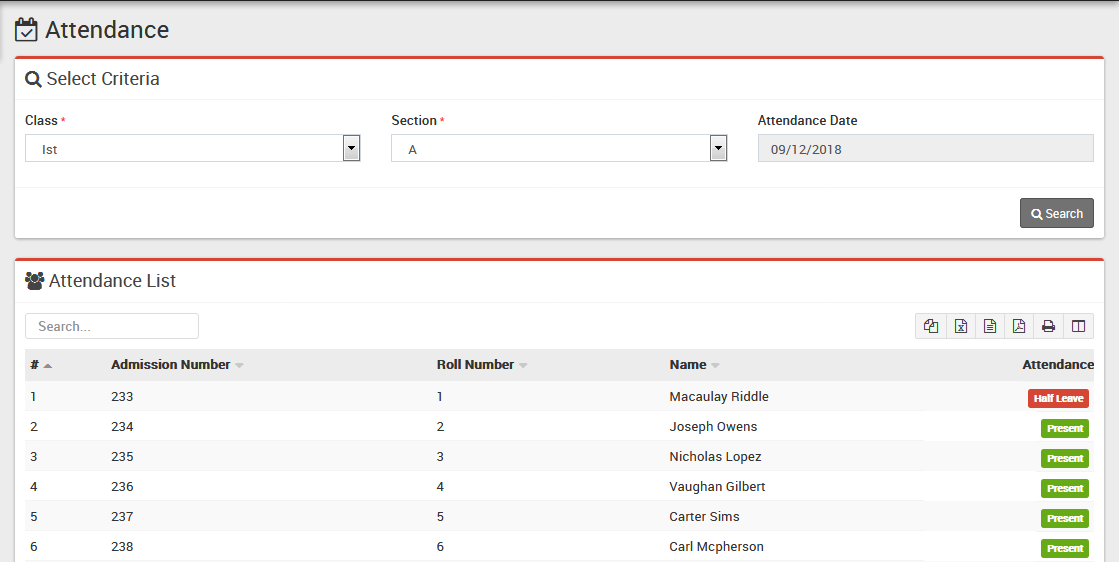
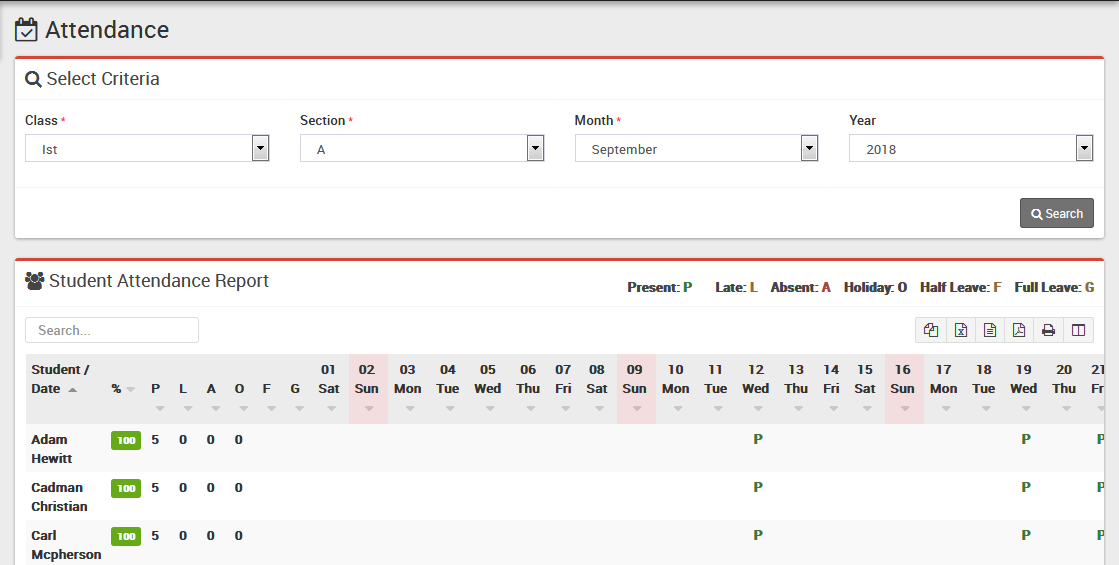
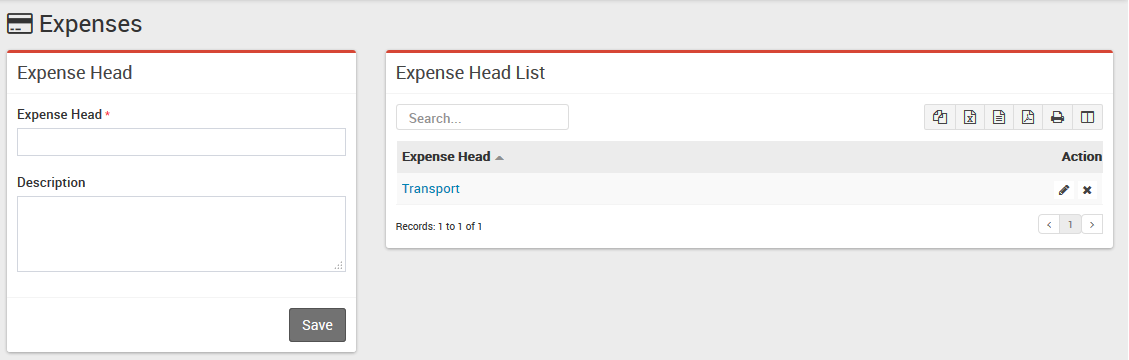
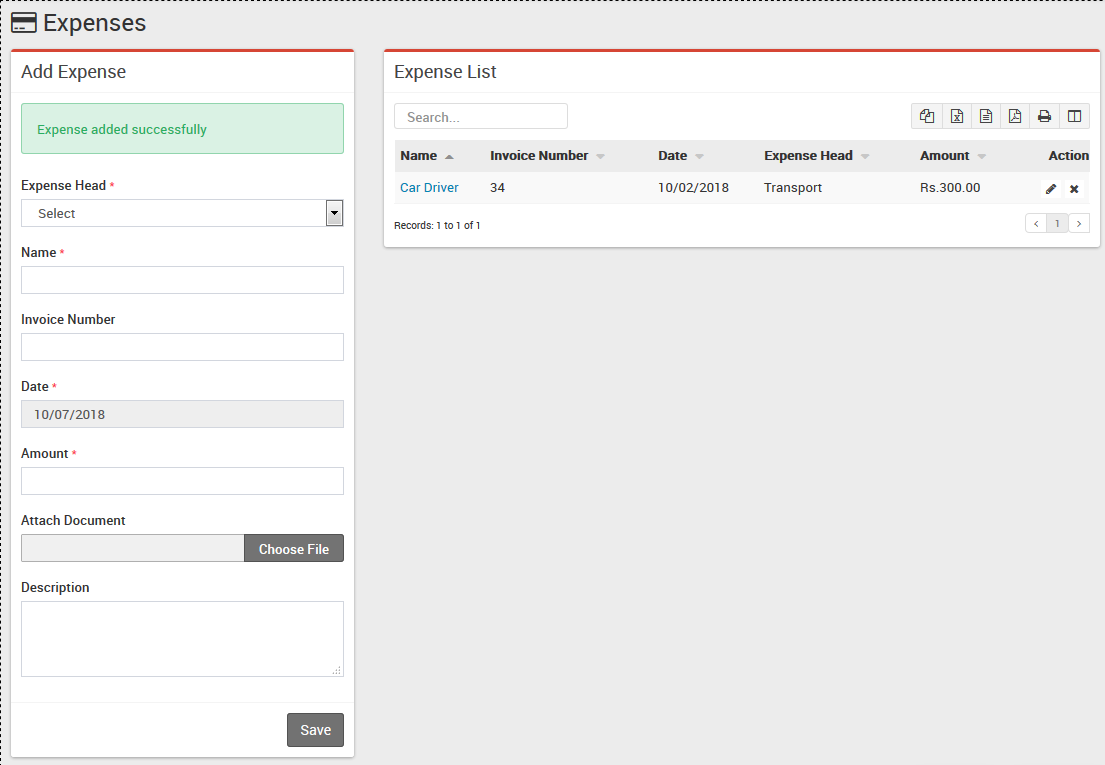
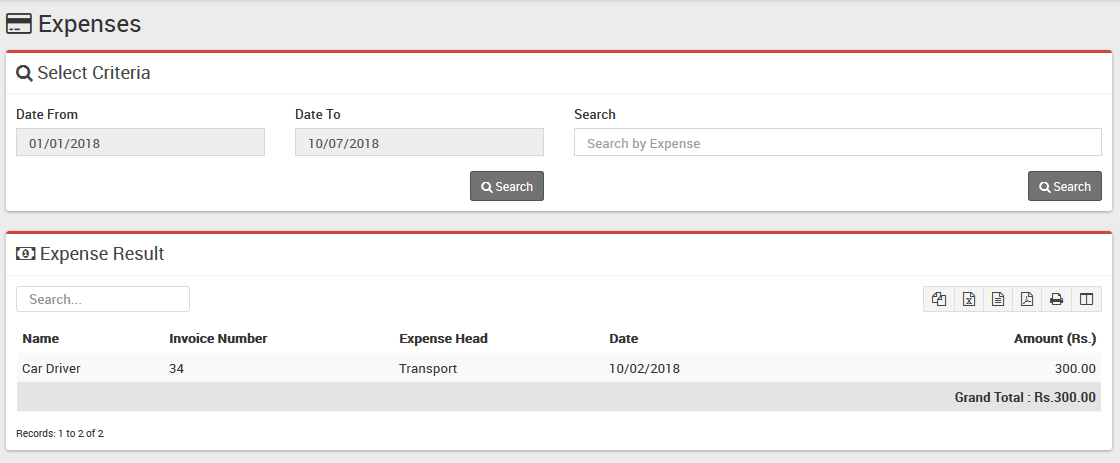
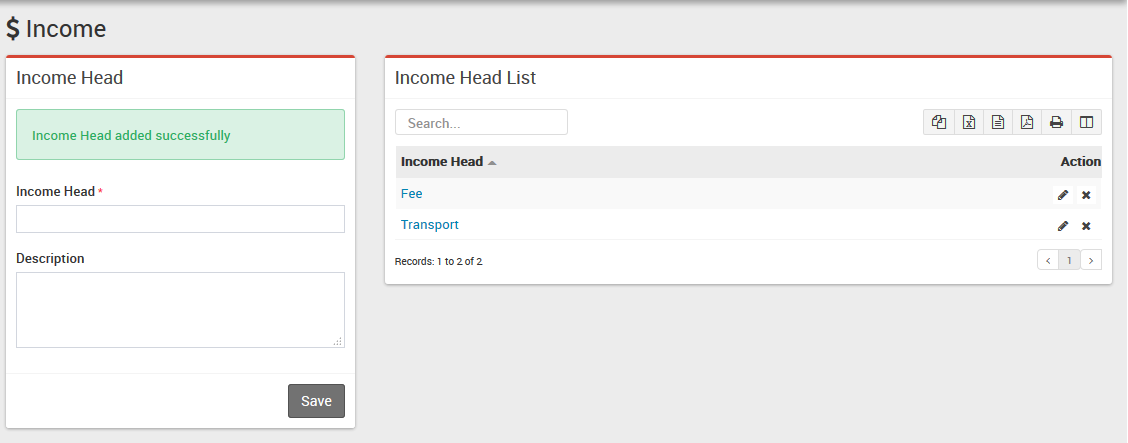
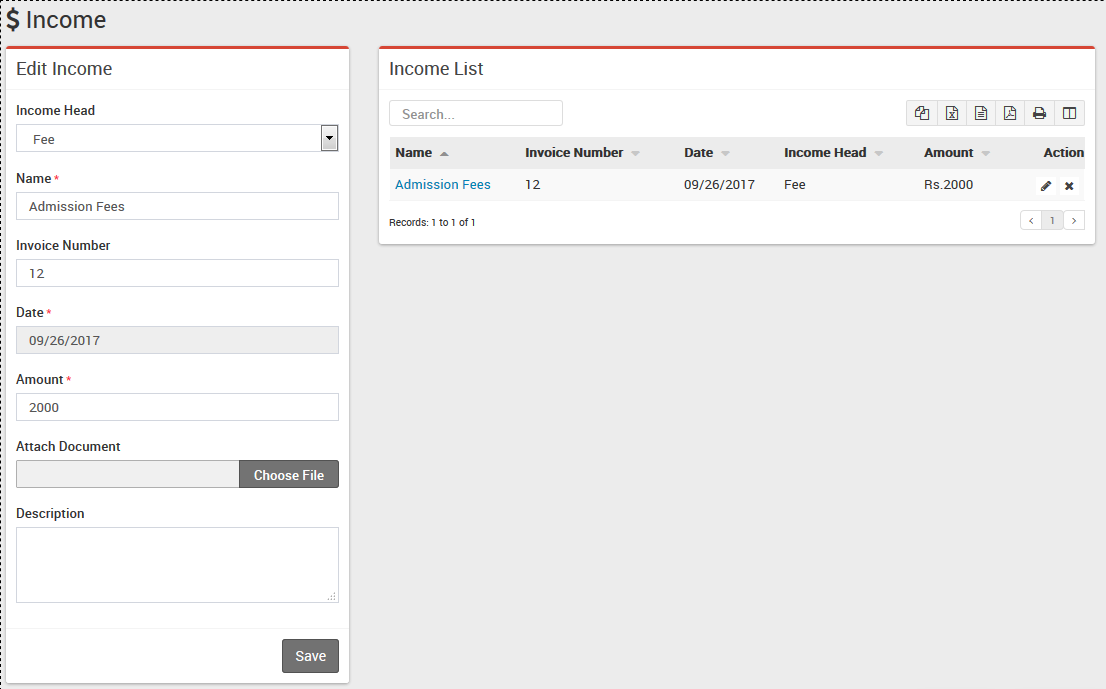
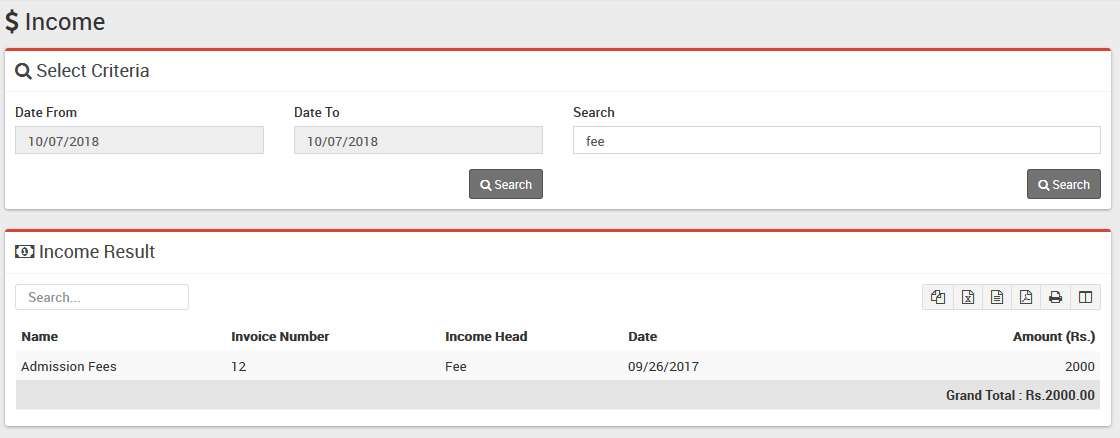
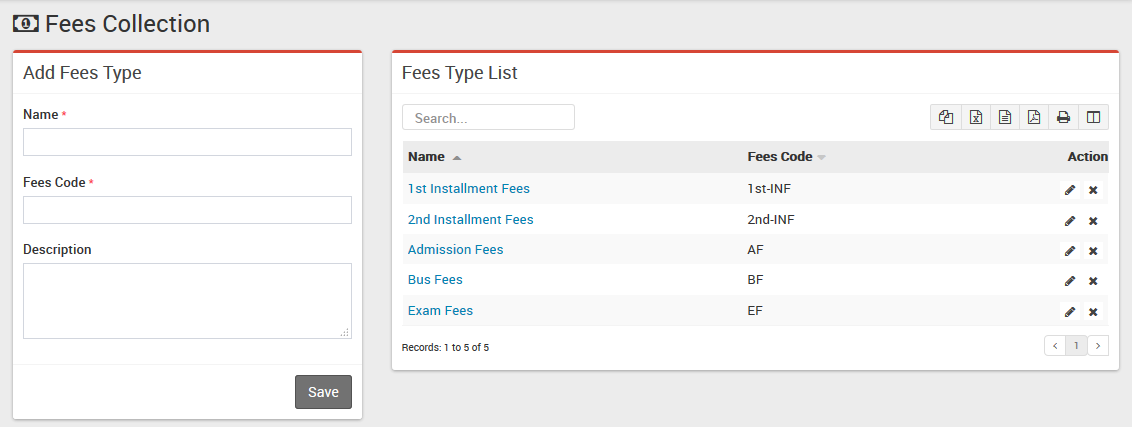
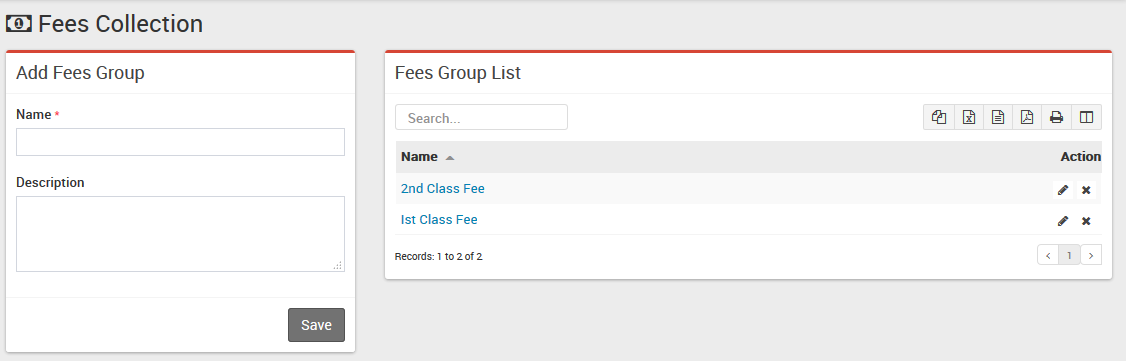
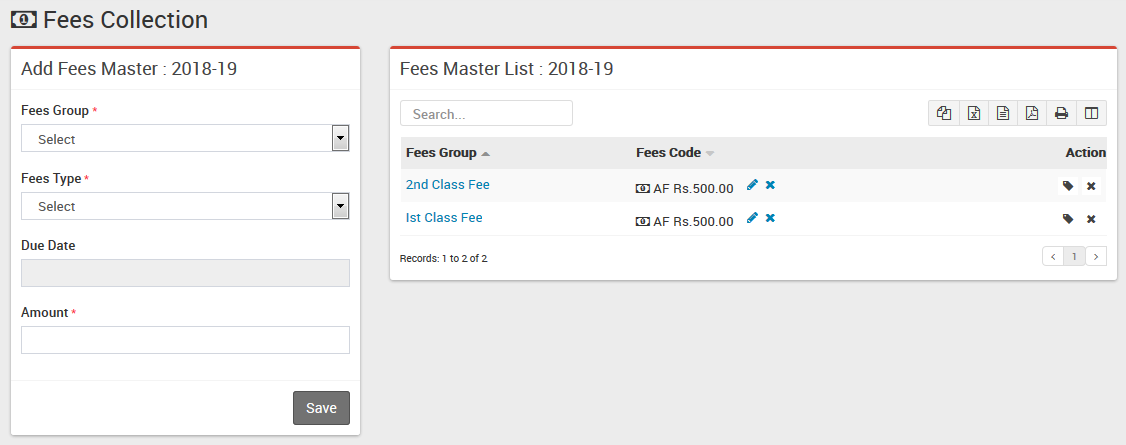 To assign/allocate Fees Group click on Assign/View button from Action column. Now at next page select Class then Section and click on Search button. Now select the students on which you want to assign/allocate this Fees Group then click on Save button.
To assign/allocate Fees Group click on Assign/View button from Action column. Now at next page select Class then Section and click on Search button. Now select the students on which you want to assign/allocate this Fees Group then click on Save button.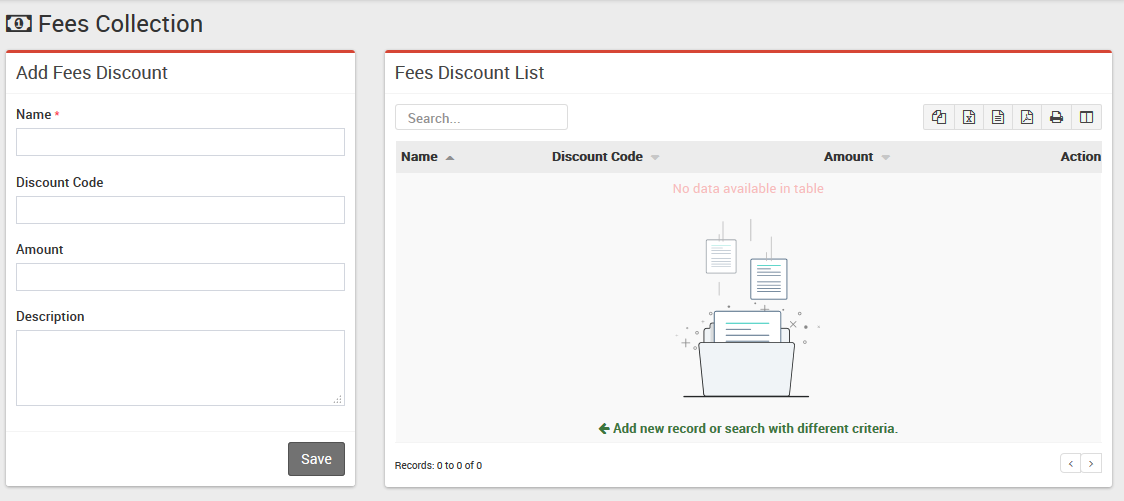 On Next page select Class and Section then click on Search button. After Search select students on which this discount have to be applied then click on Save button
On Next page select Class and Section then click on Search button. After Search select students on which this discount have to be applied then click on Save button